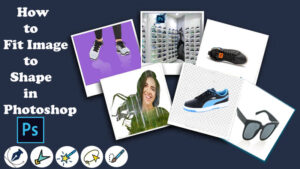Photoshop Elements 2020: how to remove background in Photoshop
How to remove background in Photoshop: Adobe has recently released Photoshop CC 2020 and Photoshop Elements 2020, expanding the quantity of accessible tools and features. initially glance, you won’t be ready to find these changes. But as soon as you find out about the changes, you’ll not live without them.
How To Remove Background In Photoshop
In This Articles, We learn Step By Step How To Remove Background In Photoshop & Use Many Kinds Of Photoshop Element 2020.
Step 1: Open Adobe Photoshop.
Step 2: Use The Magic Wand Tools.
Step 3: Use The Quick Selection Tools.
Step 4: Use The Image Color Tools.
Step 5: Use The Pen Tools.
Step 1: Open The Image In Photoshop CC 2020.
At First, Open The Image In Photoshop CC 2020 and select Tools For Remove Image background in here.


Step 2: Use The magic Wand Tools for Remove Background

You go to Photoshop and Select the Magic Wand Tool now click on the background zooming or you can just press ctr + Alt the plus sign OK.

There we go right-click the mouse and select inverse. So, now we marching line shows only the where. we have selected the Image after this go to refine edge and click on it.

We see that the background is already removed. you can play around here if you see any crooked edges.you can set the edges good the image as smooth the edges from here or the better you can feather it out.You keep this at around 2.4 to around to something and the contrast you can play with the contrast here.
Most of the time You keep it around 21%. You can select a layer. OK.You just gonna remove the background and do nothing. So, I want to product a new cutout image in the new layer. I select it and press OK.

I got a new layer So, to check this you can see if it has really gone create a new layer. you can just like feel the color in the background. Show the white background are gone and now the images the spectacles are cut out the background are removed. we only have the spectacle So, you can use this image for like for web or to put in another image or another background save it.
Step 3: Use The Quick Selection Tools For remove background
The Second Step in which we can delete A background to transparent in Photoshop is with the fuzzy select tool.
This tool allows you to create a selection of pixels that are all similar to a sample selection within a localized area.

This works well on photos where there may be a bit of distinction between the background. the background subtle nuances like gradients and different shades of colors may get in the way to use.
This method make sure to right click on your image layer and click on add alpha channel first to ensure that your selection will be deleted to transparency.
If the selection is grayed out then that means you already have an alpha channel added and you’re good to go now grab the fuzzy select tool and make sure you have anti-aliasing feather edges & draw mask all checked.
The draw mask setting will generate a colored overlay to help give you a better idea of the selection. you’re grabbing once selected hold a click over the portion of your image.
You’d like to delete the colored mask represents the selection. you’re grabbing click and drag downward to increase the threshold and upward to reduce the threshold once.
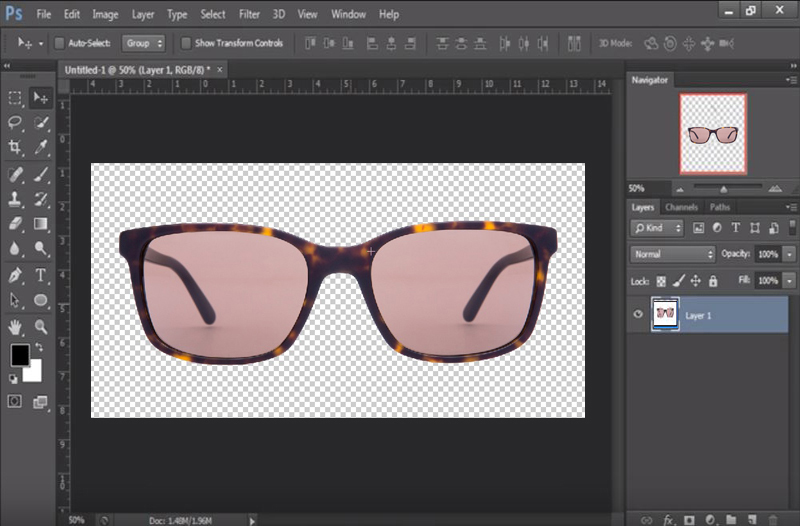
You’re happy with your selection. let go of the click and press delete on your keyboard to delete that segment.you may have to repeat this process a few times based on the composition of your image.
Step 4: Use The Color Tools For Remove Background In Photoshop.
The Select by color tool allows you to simultaneously select every pixel in your image. the same Image color and it even allows for some variants.
This is ideal for vector designs and simple illustrations to delete your background to transparency using The Color tool.
First make sure that you have anti-aliasing and draw mask enabled from the tool settings and you may want to enable feather edges as well if you’re working with the photograph.
If your image is more of an illustration like my example here. you may be better off leaving it.unchecked once you have your settings in place simply click and hold on any area of your image that is represented by the color of your background.

Much like the fuzzy select tool you can manually adjust the threshold by moving your mouse up or down.once you’ve generated a selection, you’re happy with let go of the click and press delete on your keyboard.
Step 5: Use the Pen Tools For Remove Background
Another way that you can remove your background to transparent using Photoshop is with the pen tools.

This is more of a manual approach that takes a bit of time and patience.but, it produces the most accurate and crisp results with the Pen tool selected clicking around the edges of your image subject to place individual points that will make up an outline.

You can curve the lines between them by clicking and dragging them in the direction. you’d like them to go manually adjusting the handles to continue drawing your outline make sure to click on the point. you most recently created and then continue on outlining your Image subject.

You’re finished you can close the path by holding ctr and clicking on your original point.Then you can press enter on your keyboard to create a selection around your subject but considering that it’s the background.

We want to select we’ll have to invert this selection by going to select invert and then press delete on the keyboard.
Step 6: Use The Layer Mask Tools for Remove background
A more advanced technique for remove your background to transparency in Photoshop would be to use a layer mask.

This would be ideal for images where you have strands of hair and other fine details that would otherwise be
difficult to select manually and You must warn.
You that this method will only work on images where there’s a lot of contrast between the Image subject and the background like you see here with example to utilize this method right click on your layer. create a duplicate of it then navigate to colors saturation and bring.
The scale all the way down and click OK. then navigate to colors curves and manually adjust the top and bottom nodes. so, that the subject is mostly filled with black and the background is mostly filled with white.
Now Invert your color by going to colors invert and copy this image by going to edit copy visible.

Now, You can turn off the visibility of that layer by clicking on the little eyeball icon next to it. next, right click your original layer and go to add layer mask.
leave the default settings as they are and click OK then go to edit paste and then click the little green icon of an anchor to place that into the layer mask.
You’ll notice that the black areas remain visible and the white areas become transparent.it probably won’t be perfect though so you’ll have to grab a white brush and fill in the areas that shouldn’t have been deleted.
We mentioned earlier this is a more advanced technique that takes a bit of practice.
How Do You Refine Edges in Photoshop CC20?
You can use the Refine Edges Tool many to save lots of time when handling background changes on images with lots of subtle edges, like hair or clouds in a very sky.

Related: the way to Change the background color Photoshop CC20
Rather than excision each individual section, Photoshop will assess the difference in colors and draw a rough outline supported what it considers to be background and foreground.

For the Articles on the way to remove hair from white background above, we used the Tolerance Setting and Background Eraser Tool because we wanted to manually set what proportion color we wanted to be ready to edit, instead of letting Photoshop determine the difference in colors.
The Refine Tool works particularly well for nature shots (leaves on a sky background, for example).
Where Is the Refine Edge Tool in Photoshop CC20?
To find the Refine Edge Tool in Photoshop CC20, hold CTR L+ALT+R (CMD+OPT+R on Mac). Alternatively, go to the Select menu and click Refine Edge to open the toolbox.