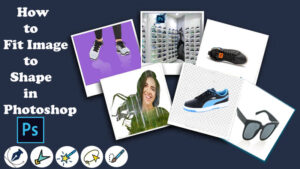How To Use Refine Edge Perfectly in Photoshop 2020
Use Refine Edge Perfectly in Photoshop 2020: In This Articles We Use How to do the Refine Edge tool specifically the Selection-something that comes up a lot, when people are doing selections of hair and we just want to show you how to use Refine Edge in Photoshop.
What Is Refine Edge Tool?
This brush-based tool allows you to hand-paint a radius, ideal for increasing the world of refinement to hide tricky areas with many gaps in-between, like hair or fur. Hold Alt if you would like to erase parts of the radius.
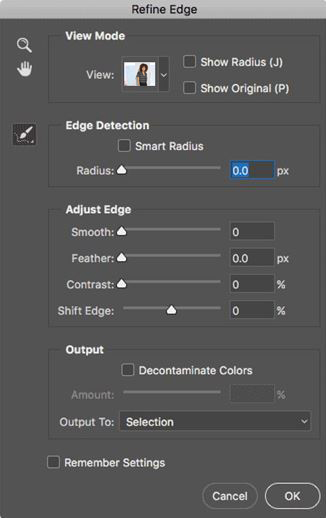
In the recent past, Adobe Photoshop CS3 introduces a replacement feature called “Refine Edge”. This feature was added to enhance the initial selections. Refine edge new tools and characteristics were updated in Photoshop CS5. Now fur, hair and other sorts of multifaceted selection are simple because the dragging the comb .
When an editor must eliminate the background Refine Edge is becoming a standard tool for them.
Refine Edge substituted with the select and mask within the Photoshop CC 2015. It led to the new workspace for creating and collection of Refining. However, Select and Mask were far good then Refine Edge which wasn’t approved by everyone.
How to Open Photoshop Refine tool?
How To Use Refine Edge Perfectly in Photoshop 2020: Though Refine Edge was the simplest option to work and lots of editors who use Photoshop. Nevertheless, it had been not eliminated from Photoshop. Adobe removed it from the way of access. you’ll find the Refine edge up the Photoshop CC also within the latest version.
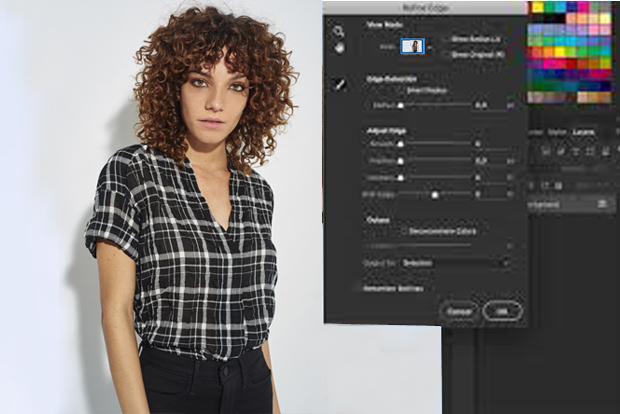
To do so, open the refine edge window in Photoshop when the choice or the mask tool is active. Press and hold Shift Than Select>Select and Mask. Now, it’ll open a window. See the second picture below.
How to Use Photoshop Refine Edge Tool.
Now learn here How to use Refine Edge Tools In Photoshop.
Read Here…
Step 1: Create Duplicate layer
In Photoshop CC, the simplest thanks to make a replica layer is to press Command J. you’ll also right-click the background layer then select Duplicate Layer from the menu.
In addition, there’s also a “Duplicate Layer” option within the top menu under “Layer”.
While not strictly necessary, creating a replica layer ensures that you simply always have the first to travel back to if you create an error .
Step 2: Select Selection tools & mask Tools
A few years ago, Photoshop made it a touch harder to seek out the Refine cutter . They replaced it with the Select and Mask Tool within the left side panel.
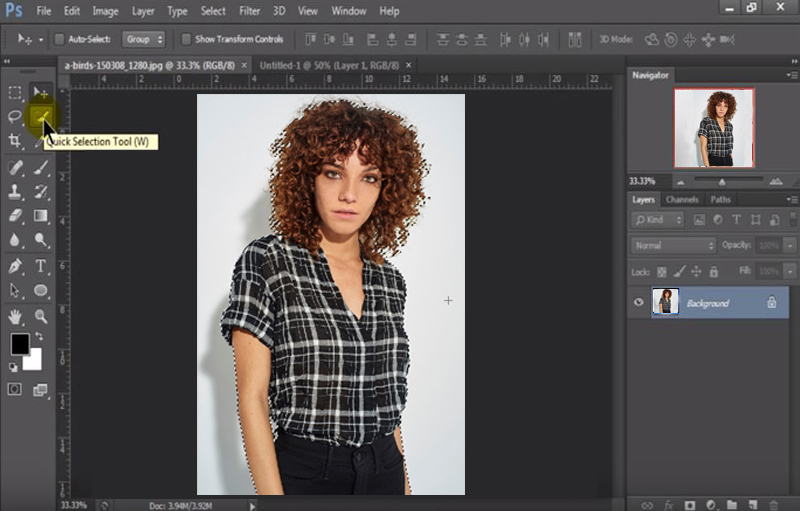
However, they didn’t completely get obviate it. As you’ll see, it just takes a couple of more steps to access it:
At the highest of the window, click Select and Mask.
A white transparent layer mask will appear over the image with the chosen area clear. Choose a View Mode to ascertain the choice in several layer masks.
Step 4: Use Refine Edge In Photoshop CC
Once you’ve chosen the Refine cutter , take a glance at the Properties Tab on the proper . it’ll have a couple of different sliders you’ll work with.
- The Radius slider is that the main adjustment you would like to understand close to start . It determines how faraway from the subject’s edges Photoshop should refine the mask. For now, all you would like to understand is to stay the radius as low as possible
- For exposure blending high contrast images, start by setting the Radius slider somewhere between 1-3. For hair and other more complex edges, you’ll need to widen out some more. If you’re unsure where it should be, click the “Show Radius” box next to the View Mode
- Smart Radius is useful once you have a spread of edges, some fairly straight et al. particularly messy. activate Smart Radius and therefore the Refine cutter will automatically use a smaller radius where there’s an easy edge and a bigger radius where things get messy.
The global adjustments don’t tend to be used the maximum amount in photography, but they are doing have some helpful features.
- The Smooth slider is great for smoothing edges in Photoshop.
- Feather will soften the sting – it’s great for collages.
- Contrast will do the other and harden the sting .
- Shift Edge will move the sting either inwards or outwards.
Use Brush tool in Refine
Now, start painting. Click somewhere inside the topic near the sting and move outwards just into the background. Starting on the topic side is important: the refine edge brush works by sampling the feel and color of the pixels you click on then deciding what pixels are most almost like it.
With people, try to not go inside the hairline. The goal is to offer the comb the maximum amount to travel on as possible, which means not giving it an excessive amount of of a diversity of pixels to filter through.
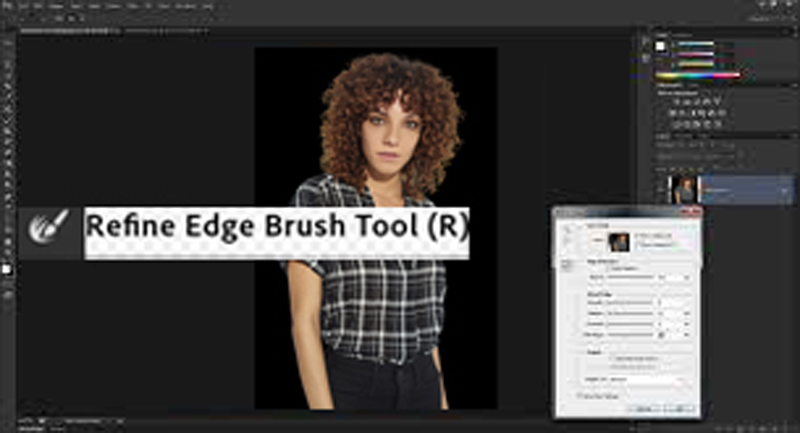
As with all Photoshop brushes, you’ll always adjust the dimensions and sort of brush within the brush menu .
When you’re finished, your image should have all of the background masked out and therefore the edges of the topic completely unmasked. during this case, all of the subject’s hair is now a part of the choice – even stray strands.
Checking Layer Mask
Hold down alt or option while clicking on the layer mask that was made for you through “Select and Mask.”
To fix any problems, select the comb tool and alter the paint color to black or white, counting on what quite fix you would like . (Black adds to the mask, white adds to the choice) .
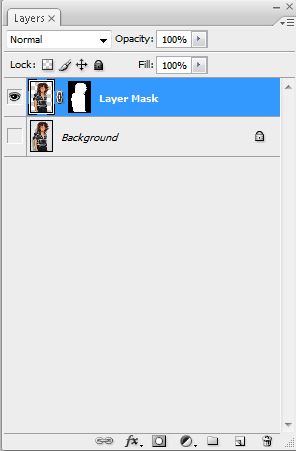
When doing this it’s important to vary your Brush mode to Overlay – and remember to show it back when you’re done.
Select New Background
Finally, you’ve isolated the topic and now can add a replacement background — the entire point in using the Refine Edge Tool! There are a couple of ways you’ll do that counting on what background you would like . you’ll add a replacement picture, a solid color background, a gradient, or a pattern.

Since a standard choice may be a solid color background, I’ll show you ways to feature one:
Select Layer from the highest menu and choose New Fill Layer >> Solid Color. Or, click on the Fill and Adjustment Layer button at rock bottom of the layers panel.
Click “OK” in the dialog box appears and choose a color from the color picker. Choose “OK” once more.
Checking Another Background
Another way to see your edges is to make a replacement solid color fill layer. Place that layer directly underneath the layer you’re working with.
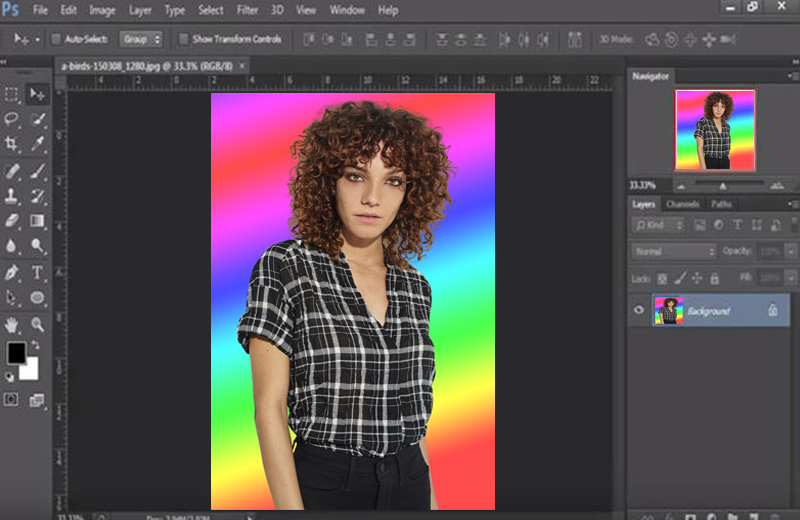
You can fix it an equivalent way you’d within the option above, by employing a brush in “overlay” mode on the layer mask.
If you’re just wanting a special solid color background, change your fill layer to whatever color you wish . Or, you’ll cut out your subject and place them onto a completely different background.